Herramientas Windows 1.0
Windows 1.0 fue un sistema operativo gráfico de 16 bits desarrollado por Microsoft y lanzado el 20 de noviembre de 1985, siendo uno de los primeros sistemas gráficos diseñados. Fue el primer intento de Microsoft de implementar un ambiente operativo multitudinaria con interfaz de usuario gráfica en la plataforma de PC. Windows 1.01 fue la primera versión de este producto. Costaba 99 dólares y se requería una computadora que tuviera un mínimo de 256 kb de memoria RAM, una tarjeta gráfica y dos unidades de disquetes
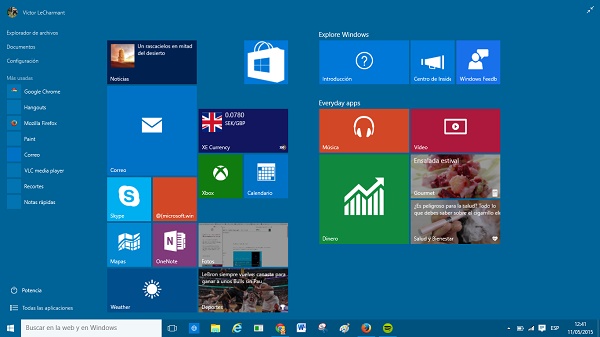
Historia del producto
Este producto data de 1981 se realizó cuando Microsoft inició un proyecto llamado Interfaces Manager, cuya idea original le correponde a Bill Gates y se basó en una aplicación de interfaz gráfico de usuario denominada Visi ON.3 El nombre original del proyecto fue visto como muy poco comercial, por lo cual se terminó desechando, y siendo reemplazado por el nombre de Microsoft Windows. Fue presentado al público de manera oficial el 10 de noviembre de 1983.
En la caja azul se anunciaba un PC con la interfaz gráfica de Windows, con varias ventanas pegadas unas a otras. La estrategia de venta de Microsoft para Windows era proporcionar un nuevo ambiente de desarrollo y un nuevo entorno de software en el que se utilizan imágenes de mapa de bits y un ratón, liberando así al usuario del «método MS-DOS que consistía en escribir comandos en el indicador del disco (C:\)».
Configura un grupo Hogar para compartir archivos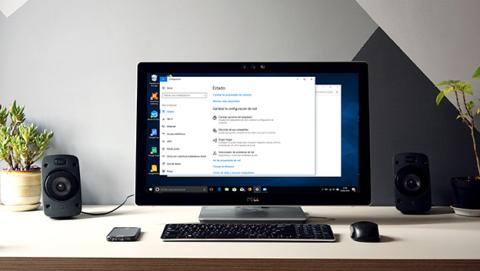
Cuántas veces necesitas compartir fotos, vídeos, documentos o cualquier otro archivo con tu pareja, tu familia u otras personas que viven contigo? Para que esta tarea sea mucho más cómoda, sencilla y rápida, puedes utilizar una herramienta de Windows 10 que muchas personas no conocen: configurar un grupo Hogar.
Se trata de una función que te permite crear de una forma fácil y rápida un grupo con otros equipos de la red doméstica para compartir ficheros. Para configurarla, haz clic en el botón Inicio, selecciona el engranaje para acceder a la Configuración y luego navega por Redes e Internet, Estado. Aquí, busca el epígrafe Cambiar la configuración de red y selecciona la opción Grupo Hogar.
Guarda cualquier documento como PDF
El formato PDF se caracteriza por ser compatible con multitud de sistemas operativos y programas, y por eso se utiliza para evitar problemas de compatibilidad. Si te gustaría guardar una copia de tus documentos en PDF, Windows 10 te ofrece la posibilidad de hacerlo de una manera muy sencilla y sin necesidad de instalar programas.
Imaginemos, por ejemplo, que te gustaría convertir una fotografía a formato PDF. Para ello, abre la imagen, selecciona la opción Imprimir y busca el apartado Impresora. Haz clic en el desplegable para mostrar las impresoras configuradas y selecciona la opción Microsoft Print to PDF. También puedes ajustar otras características, como la orientación, el tamaño de la foto o los márgenes.
Después, clica en el botón Imprimir. Se abrirá la ventana Guardar impresión como, donde podrás nombrar el archivo y seleccionar la ubicación para guardarlo como PDF.
Haz un examen del sistema
En caso de que tu PC presente problemas o errores de funcionamiento, tienes la posibilidad de utilizar el examen de sistema, una herramienta muy útil de Windows 10. De esta forma puedes detectar daños en los archivos de sistema del sistema operativo y restaurar aquellos que hayan sido dañados.
Para llevar a cabo una comprobación de los archivos de sistema, escribe CMD en la barra de búsqueda, haz clic con el botón derecho del ratón sobre Símbolo de sistema y selecciona la opción Ejecutar como administrador. A continuación, escribe sfc /scannow (con un espacio entre la C y /), pulsa la tecla Enter y espera a que se lleve a cabo el proceso. No es una tarea rápida, así que espera los minutos que sean necesarios hasta que termine.
Una vez que el análisis concluya, verás un mensaje que indica si se han encontrado archivos dañados y si ha sido posible repararlos. En caso necesario, reinicia el sistema para que se apliquen los cambios.
Utiliza el Programador de tareas
Seguro que inviertes bastante tiempo en llevar a cabo diversas tareas rutinarias con tu equipo. Si quieres que tu ordenador lleve a cabo acciones como vaciar una carpeta o la papelera, enviar correos electrónicos de forma automática o ejecutar una aplicación en un momento dado, el Programador de tareas te permite crear procesos automatizados para que tú no tengas que preocuparte.
Esta herramienta de Windows 10 es bastante desconocida por los usuarios y seguro que te resulta de gran utilidad. Para acceder, escribe Programador de tareas en el cuadro de búsqueda y abre la aplicación. Después, haz clic en la opción Crear tarea en la columna de Acciones, situada en la columna de la derecha, y podrás configurar tus acciones personalizadas.
Tienes a tu disposición infinidad de opciones para configurar una tarea. En primer lugar asígnale un nombre y escribe una descripción, elige el desencadenante, especifica la acción que se producirá cuando se inicie la tarea, personaliza las condiciones y finaliza la configuración para concluir la programación.
Utiliza los escritorios virtuales
¿Tienes siempre cientos de aplicaciones y ventanas abiertas? Si quieres poner un poco de orden tienes la posibilidad de utilizar los escritorios virtuales de Windows 10, una herramienta que te permite crear varios escritorios para organizarte mejor.
Para ver tus escritorios, haz clic en el icono con forma de caja rectangular situado junto al cuadro de búsqueda del sistema operativo. Verás que la pantalla se oscurece ligeramente, y en la esquina inferior derecha aparecerá el botón + Nuevo escritorio. Pulsa sobre él y en la parte inferior verás una nueva pantalla llamada Escritorio 2.Puedes añadir tantos como necesites.
Haz clic en la miniatura y accederás al segundo escritorio. Todas las aplicaciones, documentos y ventanas que abras lo harán únicamente en ese escritorio, de manera que puedes seguir los criterios que desees para agrupar y dividir los programas y ficheros.
Graba la actividad de una ventana
¿Necesitas grabar la actividad de una ventana en tu ordenador? Para llevar a cabo esta tarea no necesitas instalar programas adicionales, porque hay una herramienta en Windows 10 que te permite hacerlo de una forma de lo más sencilla.
La aplicación de Xbox pone a tu disposición diversas funciones rápidas a través de la Barra de juego, y entre ellas está la grabación de pantalla. No obstante, estas funciones no solo están disponibles para los videojuegos, sino que también las puedes utilizar en otras ventanas, como el navegador o el reproductor de vídeo.
Para usar la Barra de juego, en primer lugar abre la aplicación de Xbox introduciendo su nombre en el campo de búsqueda. Después, dirígete a la ventana en la que se encuentra el contenido que te gustaría grabar, pulsa las teclas Windows + G y selecciona el botón de grabación. Si te gustaría capturar el sonido, asegúrate de marcar la casilla Grabar con audio. Cuando termines, el archivo de vídeo de vídeo quedará guardado en el directorio Vídeos>Capturas.
Activa la transmisión multimedia
Windows 10 cuenta con una función llamada transmisión por secuencias de multimedia que te permite enviar y recibir música, imágenes y vídeos a otros equipos y dispositivos de la red.
Si quieres activarla, escribe en el campo de búsqueda Opciones de transmisión por secuencias de multimedia y selecciona la primera opción que aparece en los resultados. Después, pulsa en el botón Activar la transmisión de secuencias de multimedia, asigna un nombre a tu biblioteca multimedia y luego gestiona los dispositivos que pueden tener acceso.
El resto de la configuración es igual a la de la del grupo Hogar: tienes que elegir los archivos y dispositivos que te gustaría compartir y por último copiar la contraseña para vincular los nuevos dispositivos compatibles.
Aprovecha las funciones de Asistencia rápida
Seguro que, en más de una ocasión, algún miembro de tu familia o amigos te ha pedido que le eches una mano para llevar a cabo una tarea determinada con el ordenador. Quizá no lo sabías, pero para estos casos tienes a tu disposición una herramienta muy útil de Windows 10: se llama Asistencia rápida y te permite obtener o proporcionar asistencia a otros usuarios tomando el control de su PC.
Teniendo en cuenta que la herramienta permite controlar el equipo de otro usuario esta funcionalidad está reservada para las personas que se tienen confianza y no es recomendable utilizarla con cualquiera. Para localizar la función, escribe Asistencia rápida en el campo de búsqueda de Windows y después selecciona si vas a obtener u ofrecer asistencia.
En el siguiente paso, introduce los credenciales de tu cuenta de Microsoft, copia el código de seguridad que aparece y envíaselo a la persona a la que estás ayudando para que te pueda dar acceso. Si eres tú quien va a recibir ayuda, necesitarás que te manden este código para validar el acceso. Una vez hecho esto, uno de los usuarios tendrá el control del equipo del otro para llevar a cabo las tareas necesarias.
Libera espacio en el disco duro
¿Te queda poco espacio en el disco duro? Sin darnos cuenta, vamos acumulando en nuestro equipo infinidad de archivos que no utilizamos. Como consecuencia, la unidad de almacenamiento se va llenando, y con ello el rendimiento del ordenador deja de ser el mismo y funciona más despacio.
Si te gustaría eliminar los ficheros que no necesitas, una herramienta de Windows 10 que te resultará de gran utilidad es el liberador de espacio en disco. Para utilizarla, escribe en el campo de búsqueda Liberador de espacio en disco y selecciona el primer resultado que aparece. A continuación, selecciona en el desplegable la unidad que te gustaría limpiar y clica en el botón Aceptar.
Acto seguido se ejecutará el análisis, y en unos momentos el sistema te mostrará en los resultados los ficheros que puedes borrar, como los archivos de programa descargados o los archivos temporales de Internet. Marca la casilla de los ítems que quieres borrar y pulsa en Aceptar para llevar a cabo la limpieza.
Usa el antivirus de Windows 10
Seguro que ya sabrás que Windows 10 pone a tu disposición un antivirus gratis: se trata de Windows Defender y permite proteger tu ordenador ante la amenaza de virus y malware.
Para buscar este software, introduce Centro de seguridad de Windows Defender en el cuadro de búsqueda y selecciona el primer resultado que aparece. Una vez hecho esto podrás acceder al centro de seguridad, donde tienes la posibilidad de ver la protección que tienes activada, analizar el rendimeinto y el estado del dispositivo, controlar las aplicaciones y el navegador o establecer el firewall y la protección de red.
Si tienes otro proveedor de antivirus también puedes utilizar el centro de seguridad de Windows Defender, pero si no tienes un programa para protegerte puedes configurar el antivirus de Windows 10 siguiendo los pasos de este tutorial.
Cinco Herramientas Ocultas De Windows 1.0
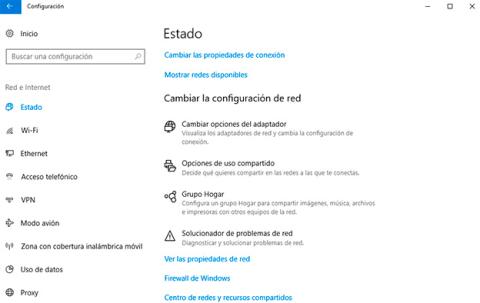

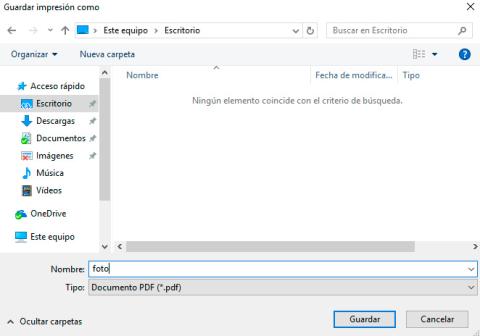

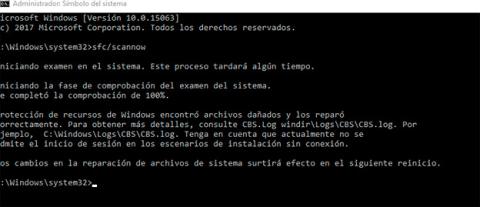
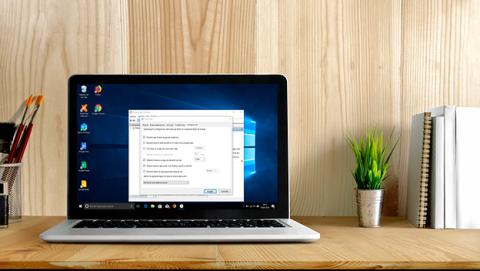
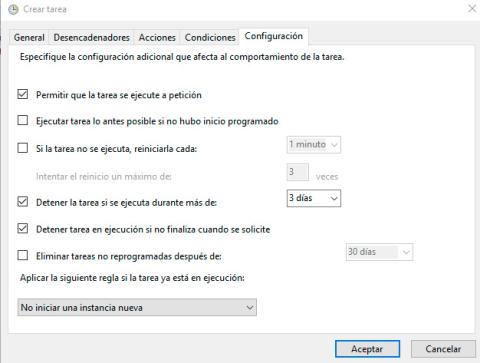

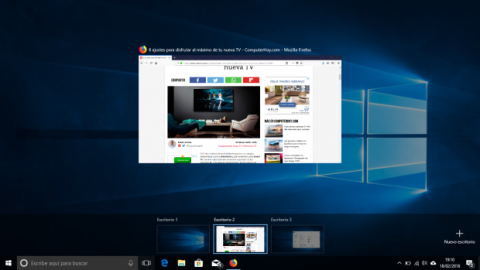
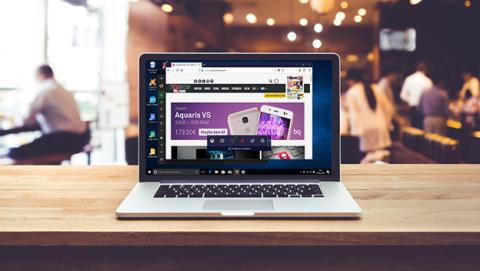
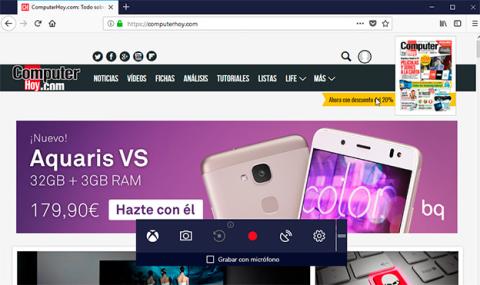
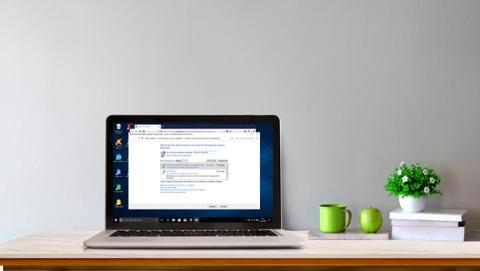
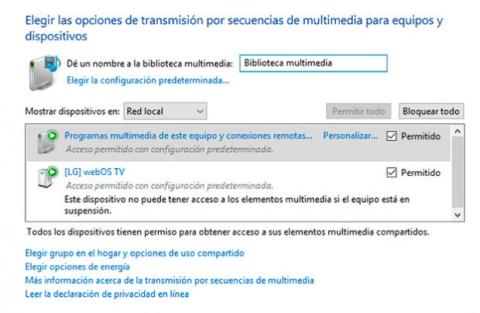

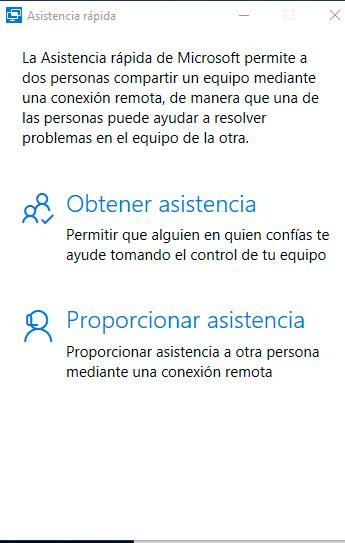



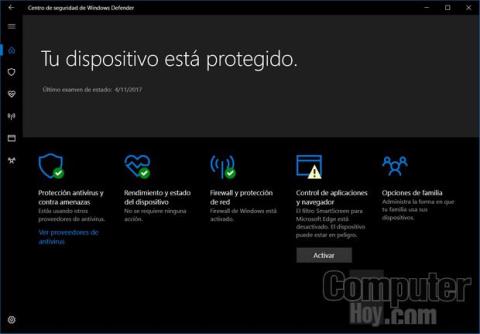
Comentarios
Publicar un comentario